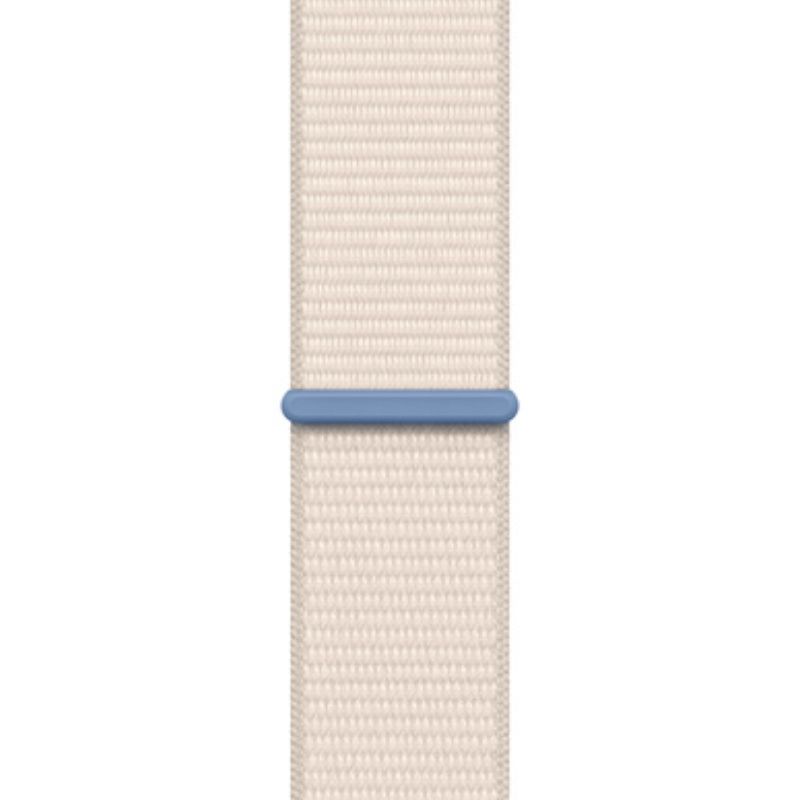28 Apple Watch tips and tricks you should know to improve your fitness routine
Here, Health Editor Grace Walsh reveals the need-to-know Apple Watch tips and tricks to make the most of your smartwatch and improve your health


Looking for some Apple Watch tips and tricks to make the most of your device? Whether you're totally new to the brand or you've just got an upgrade, understanding what's available to you at the swipe of a finger or flick of the wrist is key to using your watch.
Thanks to its premium design, excellent fitness, sleep, and general health monitoring sensors, and lifestyle integration, the Apple Watch sits among the best fitness trackers for women. Whether you opt for the shiny new Apple Watch Series 9 or stick to the best of the essentials with the Apple Watch SE, there's no end to what you can do to improve your wellbeing with one of these devices on your wrist.
As the digital health editor at woman&home, I've had my hands on all the latest versions of the Apple Watch and I've used them over the years for all my fitness endeavours, from establishing a regular stretching habit to training for a marathon. In that time, I've learnt a few tips and tricks that are essential for navigating the smartwatch, no matter what model you have. Here, with insights from doctors, personal trainers, and nutritionists, I reveal the ones you need to know.
Apple Watch tips
1. Get to know your activity rings
The Activity app has been around since the very first model of Apple Watch, created in 2015, and it's essential for those looking to get moving more this year. Clicking into the app, you'll see three rings: Move, Exercise, and Stand.
"The Move ring shows how many active calories you've burned, the Exercise ring shows how many minutes of brisk activity you've completed, and the Stand ring shows how often you've stood up to take a break from sitting," explains Nichola Ludlam-Raine, a specialist registered dietitian, who is also a fan of this particular feature. "It encourages you to be more active throughout the day, which can help with overall fitness."
To make the most of this app, take note of your current Move, Exercise, and Stand metrics for a typical week then set your goal (in the Watch app on your iPhone) to be fractionally more than this, so you have something to aim for.

Nichola is a specialist registered dietitian with 15 years of clinical experience working for the NHS as well as privately. She has a 1st class BSc honours in Sport & Exercise Science from Loughborough University, a Post Graduate Diploma in Dietetics from Leeds, an MSc in Health Science and she is a published author in the Journal of Human Nutrition & Dietetics. Nichola has also obtained a diploma in Diabetes Management in Primary Care as well as certificate in Personal Training, with pre and postnatal specialism. She also currently works with Ramsay Healthcare.
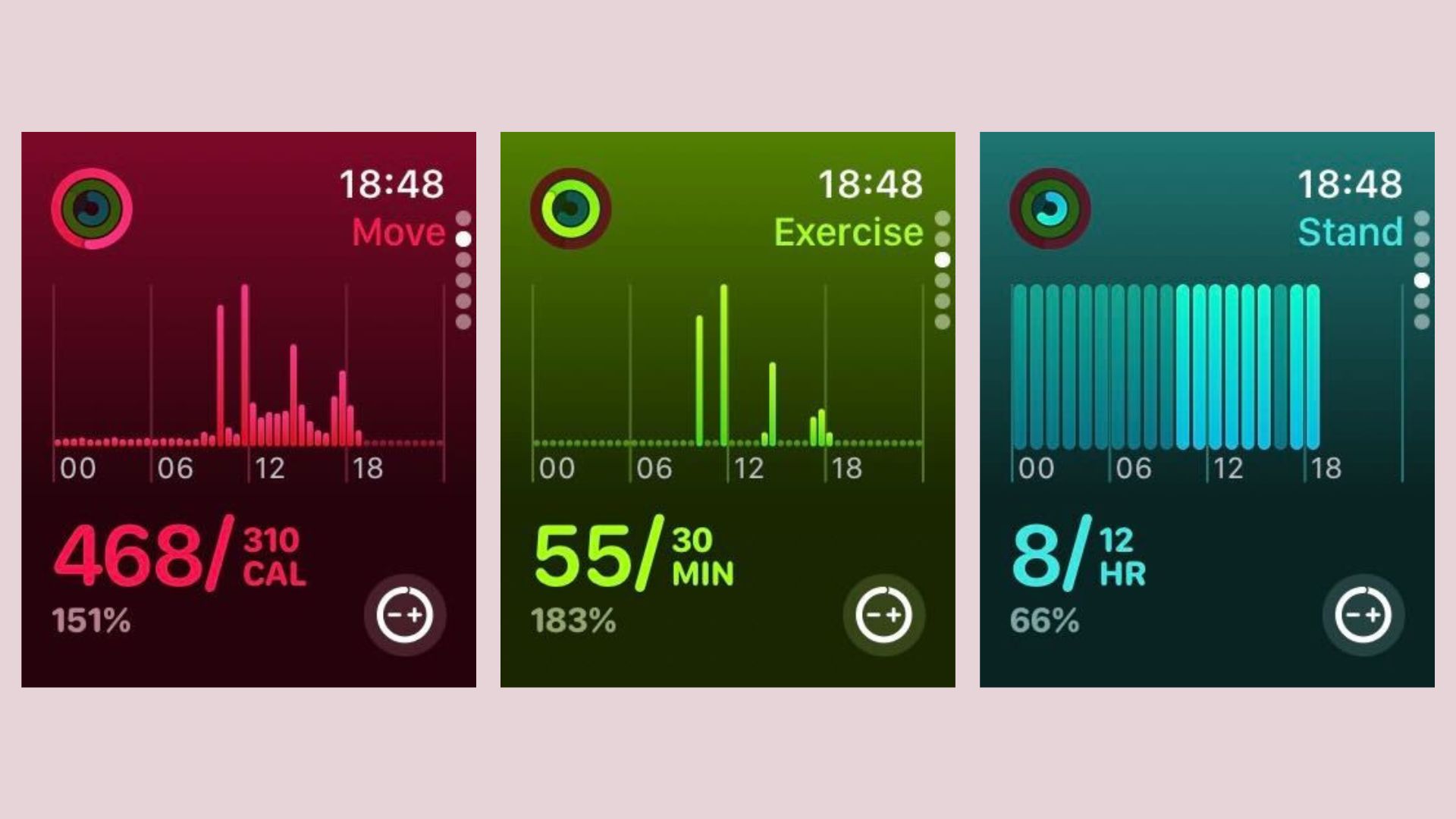
Move, Exercise, and Stand activity rings on the Apple Watch can help you move more throughout the day.
2. Connect your favourite fitness apps
Much like an iPhone, you can download many of the best fitness apps onto your Apple Watch and use them on your wrist on the go. For example, if you're going on a run and want to record a route via an app like Komoot, you can create your map on your phone and send it to the app on your watch for turn-by-turn navigation on the move. You can make the most of Apple's own workout app - Apple Fitness+ - with the device too.
Sign up to our free daily email for the latest royal and entertainment news, interesting opinion, expert advice on styling and beauty trends, and no-nonsense guides to the health and wellness questions you want answered.
The same goes for other apps, says Ludlam-Raine, who uses her Apple Watch to keep track of what she's eating and drinking throughout the day. "While the Apple Watch itself doesn’t track nutrition, it can integrate with third-party apps that do. Health apps like MyFitnessPal can sync with the Apple Health app, allowing you to keep track of your dietary intake alongside your activity data," she says. "Monitoring what you eat and how it correlates with your activity levels can be insightful for making healthier food choices and understanding the impact of diet on your fitness goals."
Once your Apple Watch is connected to your phone, compatible apps should appear automatically in the grid view.
3. Set a sleep schedule
Sleep is an often under-recognised pillar of wellness and setting a sleep schedule, especially one that you can actually stick to, is one of the best ways to get enough hours in and help you learn how to sleep better.
"You can create personalised sleep schedules to help meet your sleep goals on the Apple Watch," says Sarah Campus, a certified personal trainer and founder of LDN Mum's Fitness. This includes 45 minutes of 'Wind Down' time, where the watch will send you a notification just under an hour before your pre-set 'bedtime' to start winding up for the day.
"In the Watch app on your iPhone, tap the My Watch tab, then Sleep. Tap Track Sleep with Apple Watch to turn on this setting. You can even see estimates of how much time you spent in REM, Core, or Deep Sleep, as well as when you might have woken up."
While in your pre-scheduled Sleep time, both your phone and watch will only show the time and any other pre-set essential information so you can block out the distractions.

Sarah Campus is a highly qualified women's personal trainer, nutrition coach, mum of 3, and founder of LDN MUMS FITNESS. She is a Level 2 and Level 3 qualified Personal Trainer and Gym Instructor, and has completed programmes in Exercise and Nutrition, Exercise Referral/GP Referral, Exercise Ante and Post Natal, Exercise for Older Adults, Bootcamps and Circuits, Advanced Fitness Testing, Free Weights, Indoor Group Cycling, and specialises in Ante and Post Natal, Weight Management, Core-Stability, Tough Mudder/Circuit Training and Abdominal work.
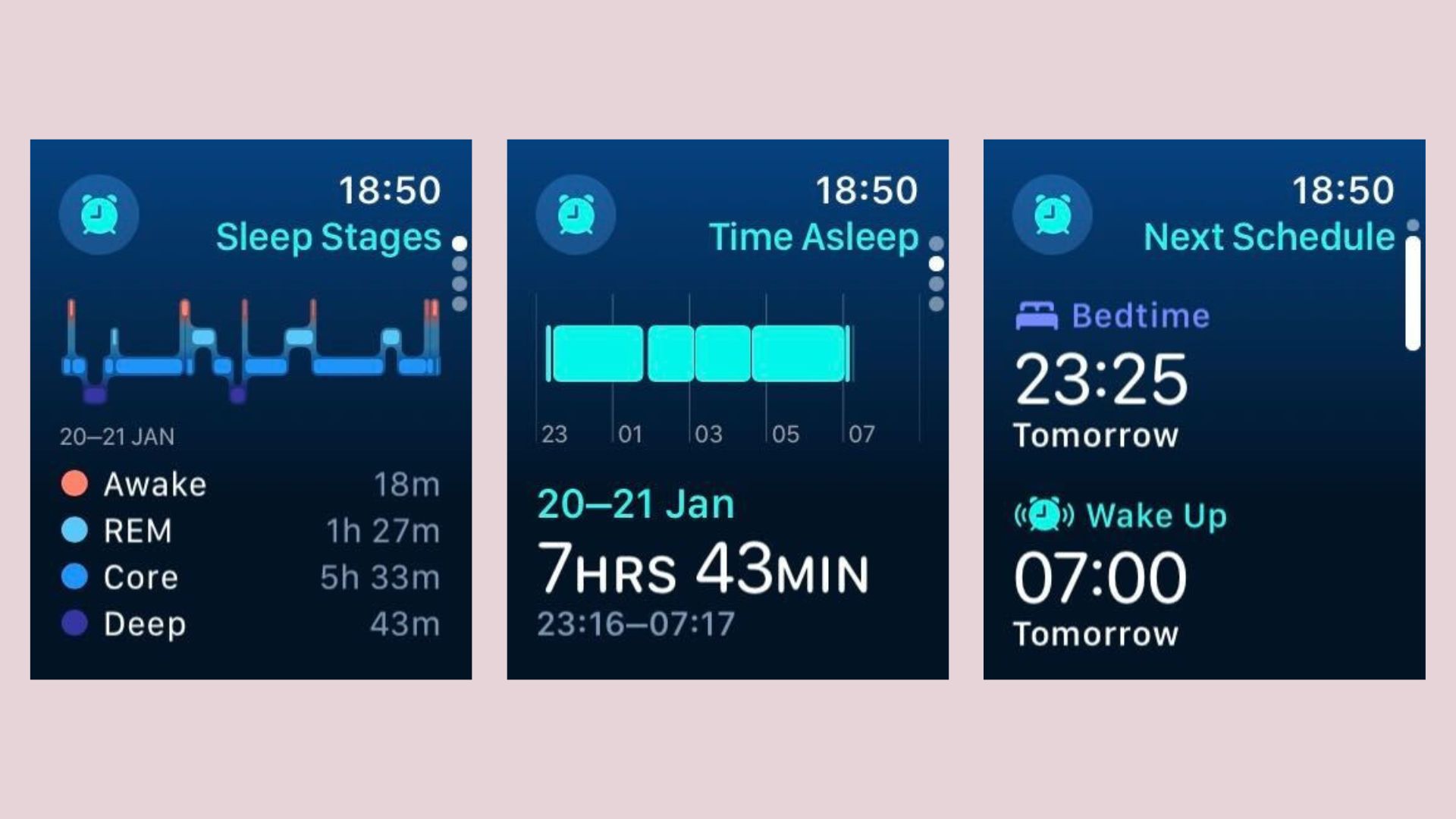
Find out how long you spend in the important stages of sleep by wearing your Apple Watch at night.
4. Customise your workout modes
In my eyes, one of the greatest things about the Apple Watch is how it can work for anyone, regardless of fitness level, chosen activity, or experience. Being able to customise how your workouts appear in the Workout app is a big part of this. While those looking to run a marathon might find Split Pace and Vertical Oscillation to be useful features, those just learning how to start running as a beginner are unlikely to be too interested.
To edit what you see when you work out, go to the Workout app, scroll down to the chosen activity (e.g. Outdoor Run), and press the three dots in the top right of the individual panel. Scroll all the way down to 'Preferences' and then 'Workout Views'. Here, you can view the metrics on offer and what they mean. Then, toggle on and off the metrics you do and don't want.
5. Turn on 'Cinema' mode
In my mind, there's not a whole lot more embarrassing than having a device pinging away in an important meeting, yoga class, or in the cinema. Suddenly someone wants to get in contact with you, your device is buzzing away, and everyone's staring at you, willing you to turn it off. Cinema mode prevents that from happening.
On the right-hand side of the watch, underneath the Digital Crown is another button. Press that and the Control Center will appear. Here, you can access a whole variety of features, including Airplane Mode, Water Lock, and the torch, but also you'll see a theatrical mask. That's Cinema Mode - press once, your watch will go into Silent mode, and the screen will stay dark until you tap the screen, scroll on the Digital Crown, or tap the side button.
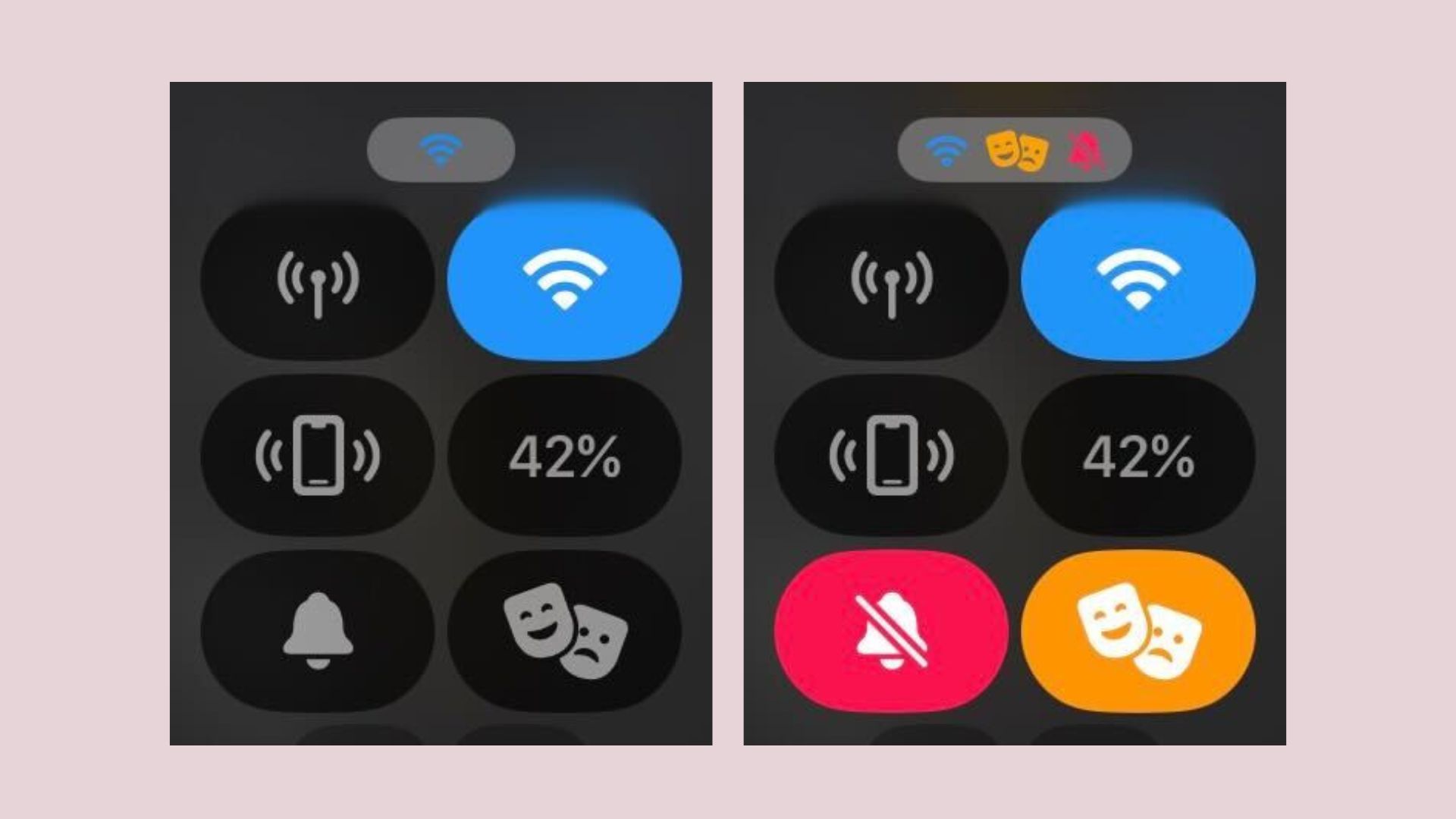
Cinema mode will prevent notifications and screen brightness from disturbing you, but it's different from Do Not Disturb.
6. Take screenshots from your watch
This is one for those who love to share their workouts with others. Just like you can take a screenshot on your phone, you can take a shot of your Apple Watch and the photos will be saved onto the camera roll on your phone, ready for you to send on the group chat or upload to Instagram.
To take a screenshot, press the Digital Crown and the side button at the same time.
7. Take a picture on your phone via your watch
Instead of having to position your phone, set the timer, and then sprint back into the group when trying to take a timed photo, control your phone's camera with your Apple Watch.
Position your phone, return to the group, and open up the Camera Remote app on your watch. You can zoom in by turning the Digital Crown, adjust the exposure by tapping the area of the photo on your watch as you would on your phone, and take the photo by tapping the Shutter button. Don't worry though, you'll still have a three-second delay to make sure everyone's smiling.
You can even use your Apple Watch as a viewfinder to frame the photo while you're standing in it and adjust the phone to fit everyone in. Family Christmas card photos have just become a whole lot easier, trust me.
8. Find an app you've used recently
Accidentally closed an app you needed? No problem, just double press the Digital Crown to access a rolling view of all your recently-used apps.
Here, you can also close the apps you don't need to make scrolling through them easier in the future and to save battery life.
9. Turn off 'always on' to save battery
If you're looking to save battery, it's a good idea to disable the 'Always On' mode. This is the one that keeps the screen of your watch awake 24/7, so it's useful if you just want to glance down at your wrist to see the time throughout the day, but it's a known battery sapper.
To turn it off, tap the Digital Crown to access your apps. Scroll down to Settings, Display & Brightness, and turn the 'Always On' panel to 'Off'.
10. Get into a mindfulness routine with Breathe
Apple Watch offers one of the best mindfulness and meditation apps around, already pre-installed onto your watch.
"The Breathe app prompts you to take a few minutes each day to do deep breathing exercises," says Ludlam-Raine, who works with Ramsay Healthcare. "I find this particularly beneficial for stress management, which is an important aspect of overall health. Regularly using this feature can help to reduce stress, improve focus, and promote an overall sense of wellbeing."
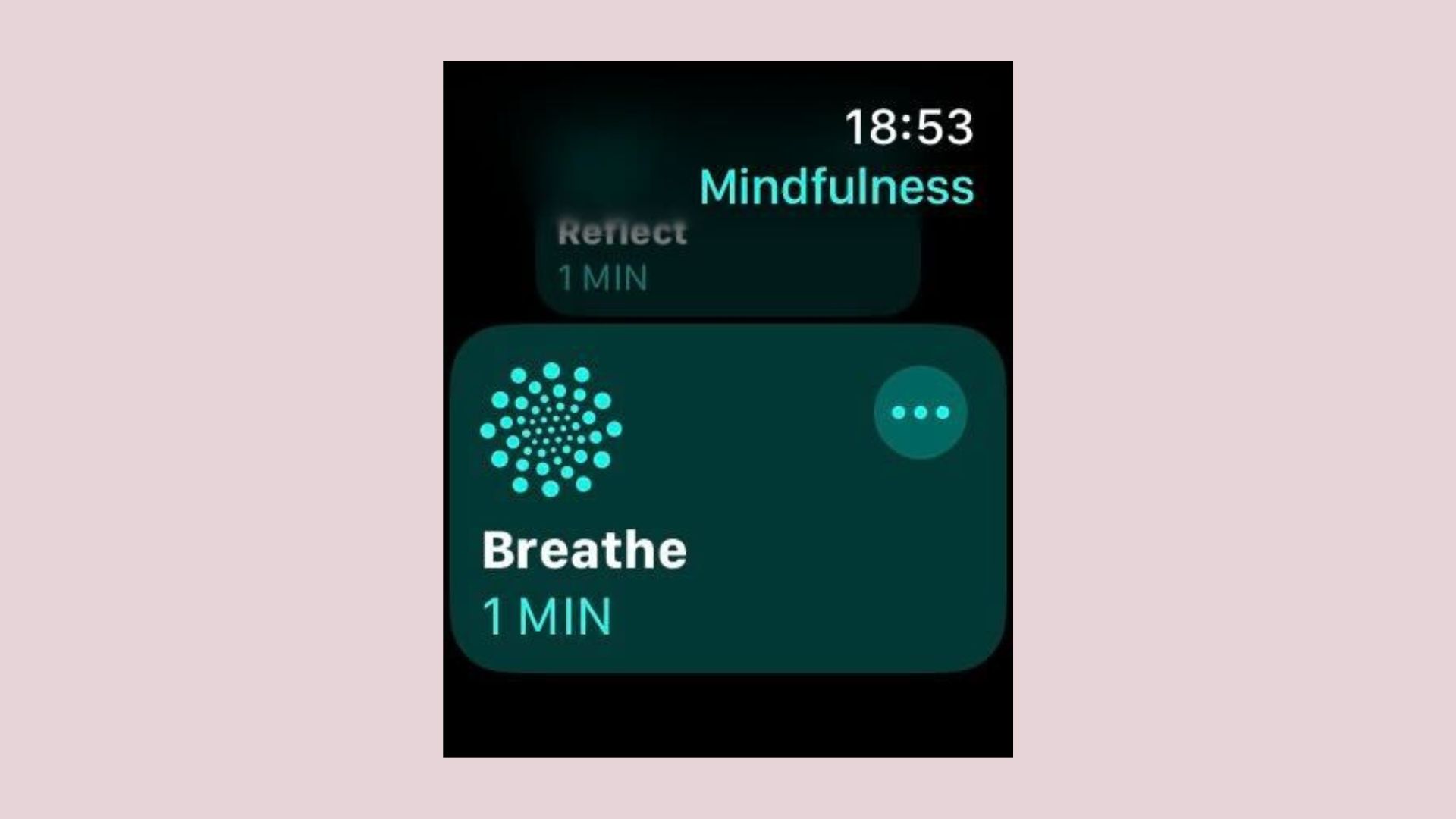
Choose to log your mood or check in with a Breathe or Reflect quick session of 1 minute long.
11. Turn on walkie-talkie
Whether you're trying to get someone's attention from the other room without shouting or trying to find them in a crowd, the walkie-talkie function can make things easier and allow you to chat in an instant without having to start a call or send a text.
You'll both need to have watchOS 5.3 or later (that's everything before and after the Apple Watch Series 5), iOS 12.4 on your phone, and the Facetime app to use this feature but it's simple enough to get going:
- Open the Walkie-Talkie app on your watch, toggle the switch to green, and tap the contact in the list you want to invite.
- Once your contact accepts your invite via a notification on their Apple Watch, you can talk.
- Touch and hold the button to talk, let go, and your contact will be able to reply.
12. Turn on the water lock when you go swimming
The Water Lock is essential if you regularly do swimming as a workout, whether that's indoor or wild swimming. It can disable the screen of your watch while keeping the workout mode enabled to help avoid any unintended taps made by the water, and it can push water from the watch's speaker once your workout is done.
To enable the function, tap the side button on the right of your watch (under the Digital Crown). Here, you'll see an icon that looks like a water droplet. That's the water lock.
When you're done and out of the pool, press and hold the Digital Crown until it says 'Unlocked'. A couple of sounds will come from the watch immediately to clear any water from the hardware and you can carry on as normal afterwards.
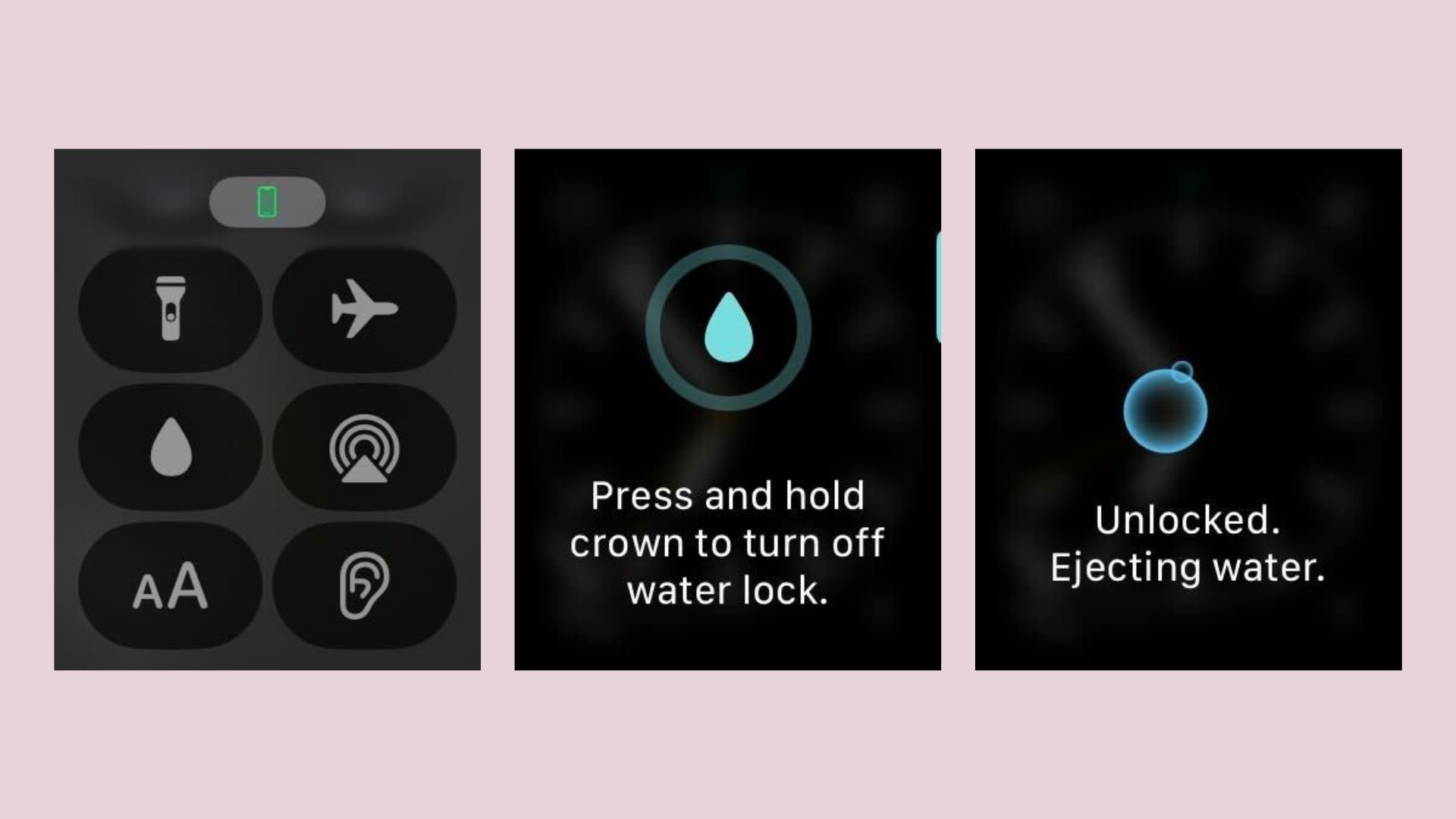
The water lock feature is a useful way to make sure you don't accidentally turn off your workout or navigate away from the screen during a water-based workout.
13. Find your iPhone
A great feature for those who find that leaving their phone, AirPods, Air-tagged purse, car keys, and other items behind comes easy to them.
To find your device, navigate via the Digital Crown to your apps. Scroll down and click on Find Devices. Here, you'll see a list of all your linked Apple devices. Click into each panel to see their last known location and you can 'Play Sound' to trigger a notification if it's lost close by to you, or see a Map view of where it was last located.
With the watchOS 10, you can get directions straight to it. Open the Find Devices app on your watch, tap the device you want directions to, tap Directions to open up the device in Maps, and then tap the route to get directions all the way there. Before you know it, you've found your missing AirPod.
14. Make the most of your reminders
Siri, Apple's digital assistant, is a pre-programmed inclusion on all Apple Watches. The Reminders app, which is also one of the best time management apps, is already installed on your list of apps. Combine the two and you have the chance to make your life a whole lot easier.
For example, when I'm planning what to eat for the week, I ask Siri - "Hey, Siri" - to create a reminder for my shopping list. Throughout the week, I add items to this shopping list via Siri and then when I'm in the supermarket (with my headphones linked to my watch, of course) I ask Siri to read out my shopping list to me.
It's one of the many features you can do without even having to touch a button. Just hold down the Digital Crown to bring Siri to your attention.
15. Snap your fingers to find a shortcut
Another winning feature for those with the latest watchOS 10 is the Double Tap. By simply tapping your thumb and index finger together on the hand that wears the watch, you can perform any number of pre-set actions.
It's one of the best Apple Watch tips for turning off a timer while cooking (so you don't have to smear whatever you're making across your watch screen) or pausing music to listen to someone speak. Needless to say, one of the many ways Apple Watch can make your life easier.
To enable Double Tap, open the Settings app and navigate to Gestures. Press Double Tap and then choose the options you'd like - including Playback: Play/Pause or Skipping music/podcasts, etc, or Smart Stack, where you can choose between Advance or Select to pick the widgets you'd like to enable with the Double Tap.
16. Race against yourself
If you, like me, tend to cover the same ground when you're exercising outdoors, I have the best tip for you. Whether you like to do walking as a workout every morning in the same loop or cover the same 5km track on a jog, your Apple Watch will recognise that you're often covering the same ground and encourage you to race against yourself, listing the timings of your previous workouts on that stretch.
Take it as an opportunity to challenge yourself for a little workout motivation - either way, you're a winner.
17. Connect your AirPods
For those all kitted out in the Apple family, it can be easier to control your devices through your Apple Watch than your phone. For example, unless you disable the function, your watch will read out your stats during your cardio workout. For those looking to get a certain time on their run or just know how far they are power walking, it can be a very useful feature.
To avoid having your stats read out for passersby to hear as well, connect your AirPods directly to your watch. It's one of the best Apple Watch tips if you want to take a call on the move from your watch or start listening to music as well.
You'll only be able to connect AirPods using this feature - but it's easy to do. Put your AirPods in paring mode, tap into Settings on your watch and navigate to Bluetooth. When you see your headphones appear in the search, choose the accessory, enter the PIN if required, and you're done.
18. Change your watch face
Along with all the many different types of Apple Watch bands you can buy, you can also customise the face of your watch via the Watch app on your paired iPhone.
Choose from a library of options - including collaborations with Nike, designs to highlight your Activity Rings, chic and sleek options for the low-maintenance user, graphics, and even portraits from your photos.
19. Record your handwashing
If you have the newest Apple Watch, which offers watchOS 10, you can pre-program a feature to time yourself washing your hands. No need to sing 'Happy Birthday' these days.
Once set up, your watch will automatically recognise that you're washing your hands and begin the 20-second bubble-themed timer.
To enable this, open the Settings app on your watch once again. Tap Handwashing and turn on the Handwashing Timer.
20. Create a Smart Stack
On the latest Apple Watch Series 9, you can create a so-called 'Smart Stack'. To find your stack as it is now, bring the device to life and scroll down with the Digital Crown to find a selection of default apps, which will likely include your Activity Rings and weather report among others.
To change up this shortcut list, hold down one of the panels. Here, you can rearrange the widgets, remove them, and add more by pressing the '+' in the top left-hand corner.

Editing your Smart Stack can help you access your favourite apps quickly and efficiently.
21. Calculate a tip
Not everyone's a maths whizz and no doubt having a calculator to hand while paying at a restaurant is handy. Luckily, there's one on your list of apps.
There's also a feature new to the Apple Watch Series 9 and not featured on the iPhone: TIP. For one of the best Apple Watch tips, enter your bill amount (whether that's the whole thing or your portion) on the standard calculator and press 'TIP'. Here, you can edit the percentage and see the total for your bill. Gamechanger.
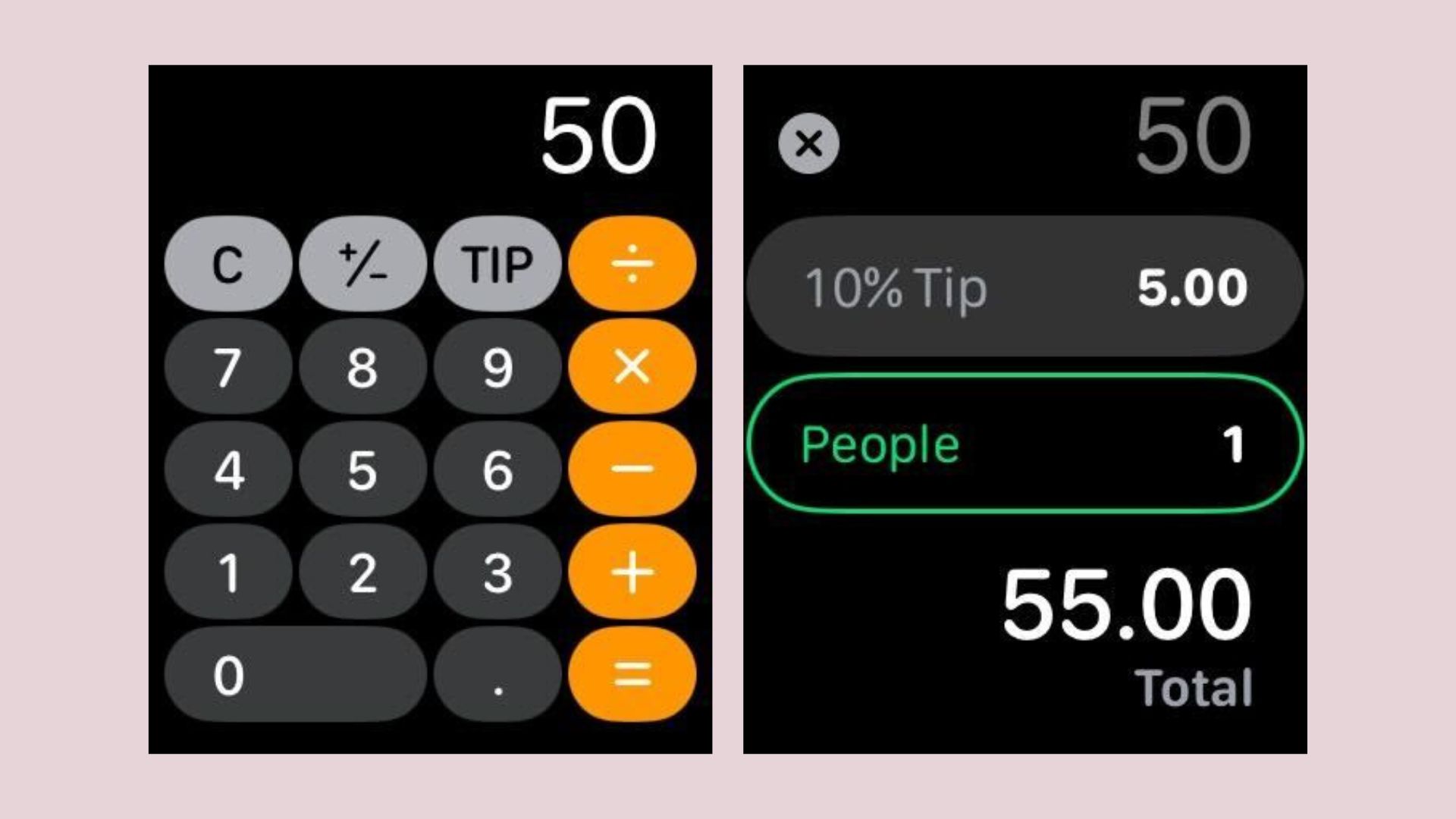
22. Take an ECG
Along with handy day-to-day fitness tracking features, the Apple Watch offers advanced health-tracking sensors and the ECG is one of them. An electrocardiogram (ECG) is a test that records the strength of electrical signals that make a heartbeat.
The ECG on the Apple Watch is not a diagnostic tool, but if you have any concerns about your heart health after the reading, you can take this to your doctor for advanced testing and potential diagnosis.
The test uses the same sensor that measures your heart rate throughout the day. It's a sensor that Dr Kathryn Basford at ZAVA Online Doctor recommends paying attention to. "Tracking your heart rate when you exercise not only allows you to monitor your progress over time but can also be used to gauge the intensity of your workouts. The World Health Organization recommends at least 150 minutes of moderate-intensity exercise or 75 minutes of vigorous-intensity exercise per week," she says.
"Your heart rate should be 50 to 70 percent of your maximum heart rate during moderate-intensity exercise, and 70 to 80 percent of your maximum heart rate during vigorous-intensity exercise."

Dr Kathryn Basford is a qualified GP. She graduated from the University of Manchester and completed her GP training at Whipps Cross Hospital in London. Outside of work, Kathryn enjoys baking and keeping active, running marathons, swimming and taking part in triathlons.
23. Use maps to see what's around you
If you have watchOS 10, included by default on the Apple Watch Series 9 and Apple Watch Ultra 2, there is a Walking Radius feature you can have that shows coffee shops, restaurants, bars, and points of interest within a walkable distance.
To find a spot near you, open the Maps app on your Apple Watch. Around you, you should see a circle around the blue dot, which represents your position on the map. Anywhere within the circle is a few minutes' walk and you can adjust the radius with the Digital Crown if you're happy to go a bit further. Other models of Apple Watch also enable users to see their Maps on their wrist as well though.
Features like this are really what sets Apple Watches apart from the best Fitbits, for instance. While the Apple Watch is an all-over smartwatch, combining both lifestyle and fitness tracking features, the Fitbit mainly handles fitness tracking.
24. Connect to your cellular data plan (and leave your phone at home)
One of the best Apple Watch tips for getting the most out of your device is undoubtedly to enable cellular connection - an option presented to you when you first set up your watch or enabled via the Control Center. With this, you can use your watch as you would do your phone.
If you missed it on pairing your phone with your watch, you can press the side button (under the Digital Crown) to open the Control Center. Here, tap the cellular button and turn it on.
Connected to your data plan, you can call, text, navigate a route via Maps, pay via card, and listen to music, all with your phone at home. It's a common feature on many of the Fitbit types and other fitness trackers but if you've already paired your card with your phone, set-up is much easier with the Apple Watch.
25. Pay on the go
Whether you like to pick up a coffee after your pickleball session or find yourself with your hands full more often than not, being able to simply turn over your wrist and pay for what you need is a lifesaver.
Take up this option when setting up your Apple Watch for the first time. Alternatively, if you didn't do it the first time around, open the Apple Watch app on your paired iPhone. In the My Watch tab, open Wallet & Apple Pay and add your card.
26. Set a reminder for medications
If you take a daily medication and are at risk of forgetting it, the Apple Watch has a feature to help you remember. Making use of it is one of the best Apple Watch tips and it's a favourite of PT Campus as you can manage medications, vitamins, and supplements you take all with a swipe of your finger on your watch.
"In the Medications app on your Apple Watch, you can log your medications with reminders," she says. "You don't need to remind yourself elsewhere and it's all in one place."
It works via the Health app on your phone, so you'll need to set up your schedule in there first before heading into the watch. From there, you can find the Medications app via the Digital Crown navigation.
27. Turn off notifications
Need to focus and keep getting pinged? The next time one comes up on your watch, swipe left on the panel. Here, you'll get a choice to mute notifications for either the next hour or for the whole of the day.
The notifications will still come through but you won't be notified of their arrival.
To enable notifications again, you just need to swipe left on another notification and tap Unmute.
28. Find a comfortable strap
From soft and lightweight nylon bands to help your wrist breathe during sweaty workouts to luxe stainless steel alloy bands in silver or gold, there are a plethora of bands available to shop on the Apple website for every purpose.
It's so easy to change the bands on any watch - I do it all the time, switching between the Sports band and stainless steel depending on whether I'm taking my watch to work out or go out.
Comfort is key to making the most of your Apple watch. After all, if it's not comfortable then you're likely to stop wearing it pretty soon.

A modern, sleek, stainless steel mesh band that wraps fluidly around your wrist with a magnetic clasp to secure it. While you can wear this while working out, it's more of a lifestyle pick, one to swap in and out. It's available in multiple tones, including silver, gold, and graphite.
But remember, whether you have a Fitbit or Apple Watch, your fitness tracker isn't the be-all-and-end-all when it comes to improving your health and wellbeing. What's important is actually making the changes you're recording on your watch. As Andrew Hill, personal trainer and weight loss specialist says: "It's so important to take the data with a pinch of salt because there will be anomalies and inaccuracies. They are designed to complement your fitness journey, not to dictate it, and they will never be a replacement for advice and care from qualified individuals."

Grace Walsh is woman&home's Health Channel Editor, working across the areas of fitness, nutrition, sleep, mental health, relationships, and sex. She is also a qualified fitness instructor. In 2025, she will be taking on her third marathon in Brighton, completing her first ultra marathon, and qualifying as a certified personal trainer and nutrition coach.
A digital journalist with over seven years experience as a writer and editor for UK publications, Grace has covered (almost) everything in the world of health and wellbeing with bylines in Cosmopolitan, Red, The i Paper, GoodtoKnow, and more.