How to set up an Apple Watch in five easy steps
Want to know how to set up an Apple Watch? We've got you covered
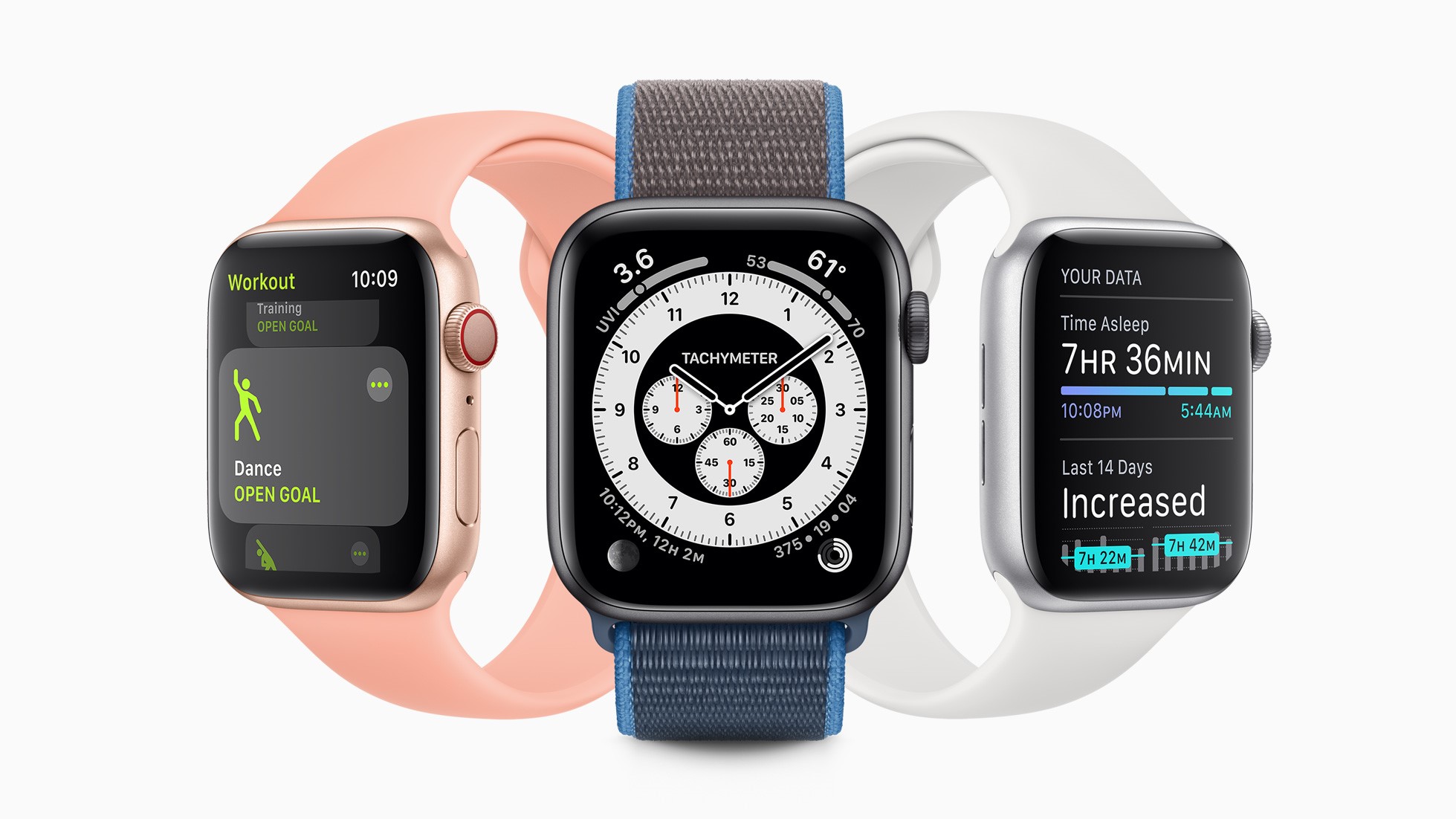

Master how to set up your Apple Watch in five easy steps and you'll have your new device up and running in no time. An Apple Watch can help you stick to your fitness goals is a great investment for your future health. Plus, they're easy to set up—once you know how!
If you've taken the plunge and invested in one of the best fitness trackers for women out there, it's time to learn exactly how to set it up, explore the features and make sure you're using it correctly to help you meet your health and fitness goals. Apple Watch is a popular fitness tracker first released by the brand in April 2015. It has undergone several updates since then and today users can choose between six Apple Watch models offering a wide selection of features.
As a fitness tracker-smartwatch combo, it does more than just track your workouts - provided you follow the best Apple Watch tips. The Apple Watch also allows you to view smartphone notifications on the watch face, reply to text messages, stream music and podcasts, track your heart rate and blood oxygen levels, monitor sleep, and send emergency alerts. There are hundreds of apps available to download onto the Apple Watch, including menstrual cycle tracking and nutrition tips, too. As far as the best smartwatches go, it's a top-rated premium option.
Knowing how to set up an Apple Watch when you first unbox your new gadget is key to getting the most out of your smartwatch. The good news is, it's a super-simple process and can be done in five steps.
How to set up an Apple Watch
1. Turn on and charge your device
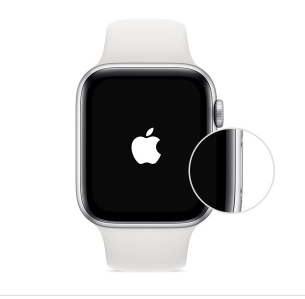
Keen to take your watch out of the shiny white box and put it straight on your wrist? We don't blame you! But, before you do it's important you understand how to set up an Apple Watch so you don't miss an important step.
Make sure your iPhone is up to date with the latest iOS downloaded (you can find this via the Settings app on your iPhone), fully charged and connected to WiFi with Bluetooth switched on.
Next, take your new watch out of the box, lay it on a clean, flat surface and connect it to the charging cable included in the box. Once fully charged, you can turn on your Apple Watch. On the side of the Apple Watch find the slim button and the Digital Crown. The Digital Crown is similar to the Home button on an iPhone. Pressing it will take you to the watch face or home screen. By holding it down, you can activate Siri, too.
Sign up to our free daily email for the latest royal and entertainment news, interesting opinion, expert advice on styling and beauty trends, and no-nonsense guides to the health and wellness questions you want answered.
Find the slim button on the side of the watch and hold it down until you see the Apple logo appear. Next, a message will pop up on the watch face directing you to move your phone closer, in order to pair them. You should see the words ‘Use your iPhone to set up this Apple Watch', then press 'Continue'.
If you’re transferring data from an old Apple Watch, make sure you’ve backed it up before you start this process, otherwise, the data could be lost. Make sure you don’t move your phone away from your Apple Watch until this process is complete.
2. Follow the instructions on your iPhone
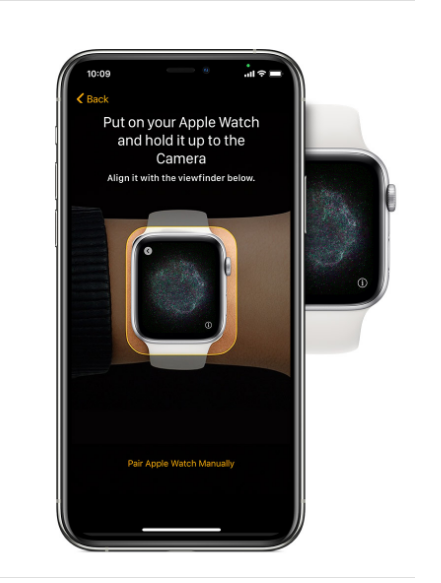
Halfway through the syncing process, a message will appear instructing you to hold your Apple Watch up to the camera on your phone.
Now is the time you can (finally) put your watch on your wrist and continue the setup process. It usually takes a few seconds before a second message appears on your iPhone to tell you they’ve paired.
3. Set up a new account or restore your old data

If you're using an Apple Watch for the first time, choose the 'Set Up as New Apple Watch' option on your screen. If you have used an Apple Watch before, you can restore your previous data by selecting 'Restore from Backup.'
At this point, the devices will also prompt you to sign in to your watch with the Apple ID you use on your phone. This means you can transfer apps and also use your account for any in-app purchases. This is also when you can input your credit card details for Apple Pay if you’d like to activate it.
You may also be prompted to input a password. It’s always a good idea to do this, just in case your watch is lost or stolen. Try and choose a combination that won’t be obvious, and that only you will know.
Once your Apple Watch has connected with your iPhone and you have signed up with a new account, you will be asked a few questions to build your profile and manage settings. This includes your general information and iPhone settings for syncing. Follow the instructions on the screen of your iPhone and fill out the required information.
4. Organise your apps
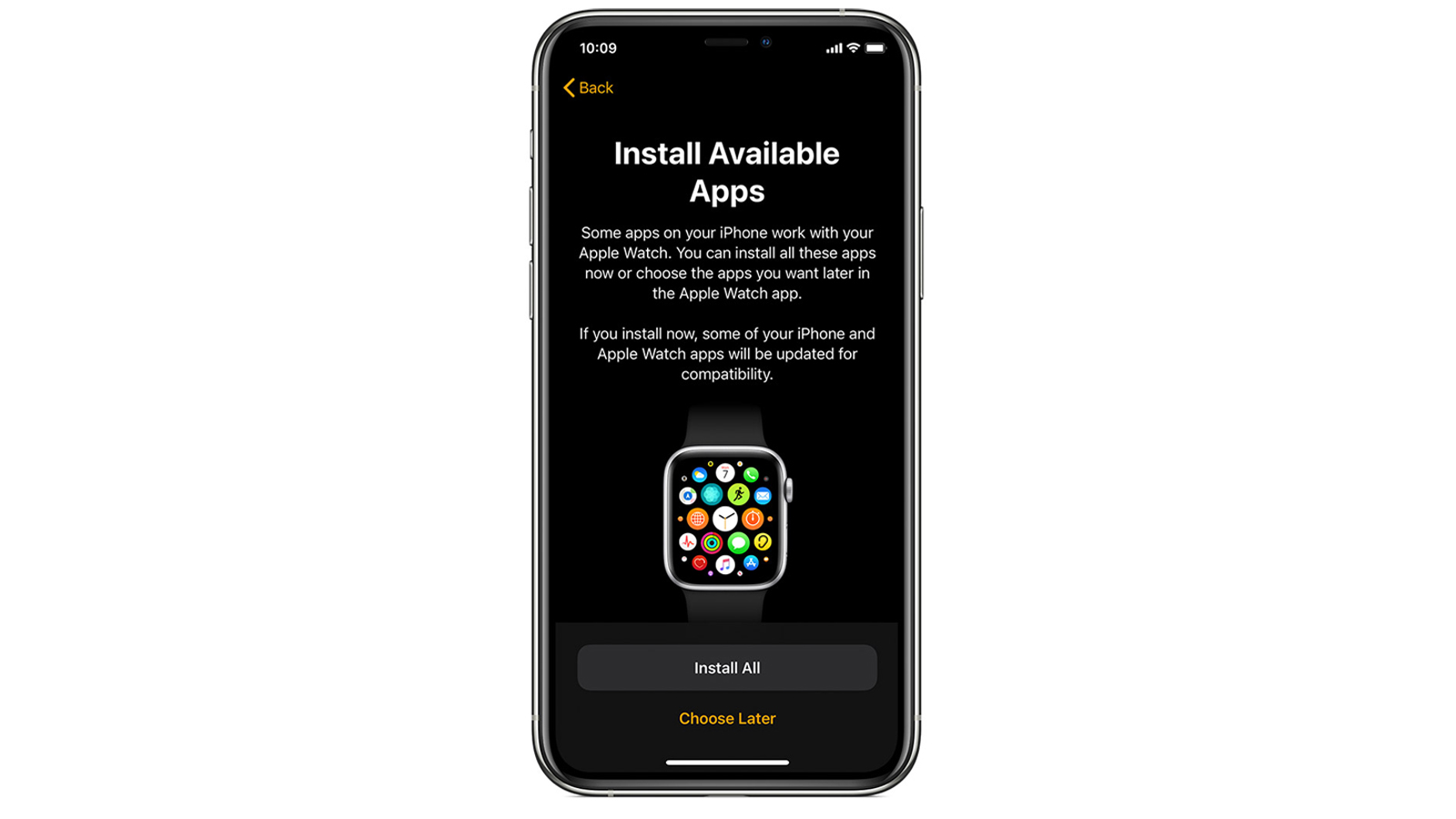
Your Apple Watch will come with basic apps that you’re probably already familiar with on your phone. These include Apple Pay and the Activity app, which tracks your steps. You’ll also be able to see your messages and phone calls on your watch.
Syncing your phone and watch together means you can use the Apple Watch app on your phone. This enables you to adjust how the watch looks or to rearrange or delete apps from your watch face. To do this, simply tap on the app on your phone, and then tap ‘My Watch’ to make any changes.
If you want to take on a couch to 5k challenge, download the Watch to 5k app. If you've turned to walking for weight loss and want something entertaining to accompany you as you walk, download the Time to Walk app and listen to the tales of popular public figures like Dolly Parton and Uzo Aduba.
One of the best workout apps the Apple Watch has to offer is the 7 Minute Workout app, which is great for fitting quick, no-equipment exercises into your day. When it comes to using your watch to add mindful moments to your day, try yoga for beginners via the Start With Yoga app or download Headspace and listen to sleep-guided meditations during your bedtime routine to help you sleep better.
5. Get to know the features
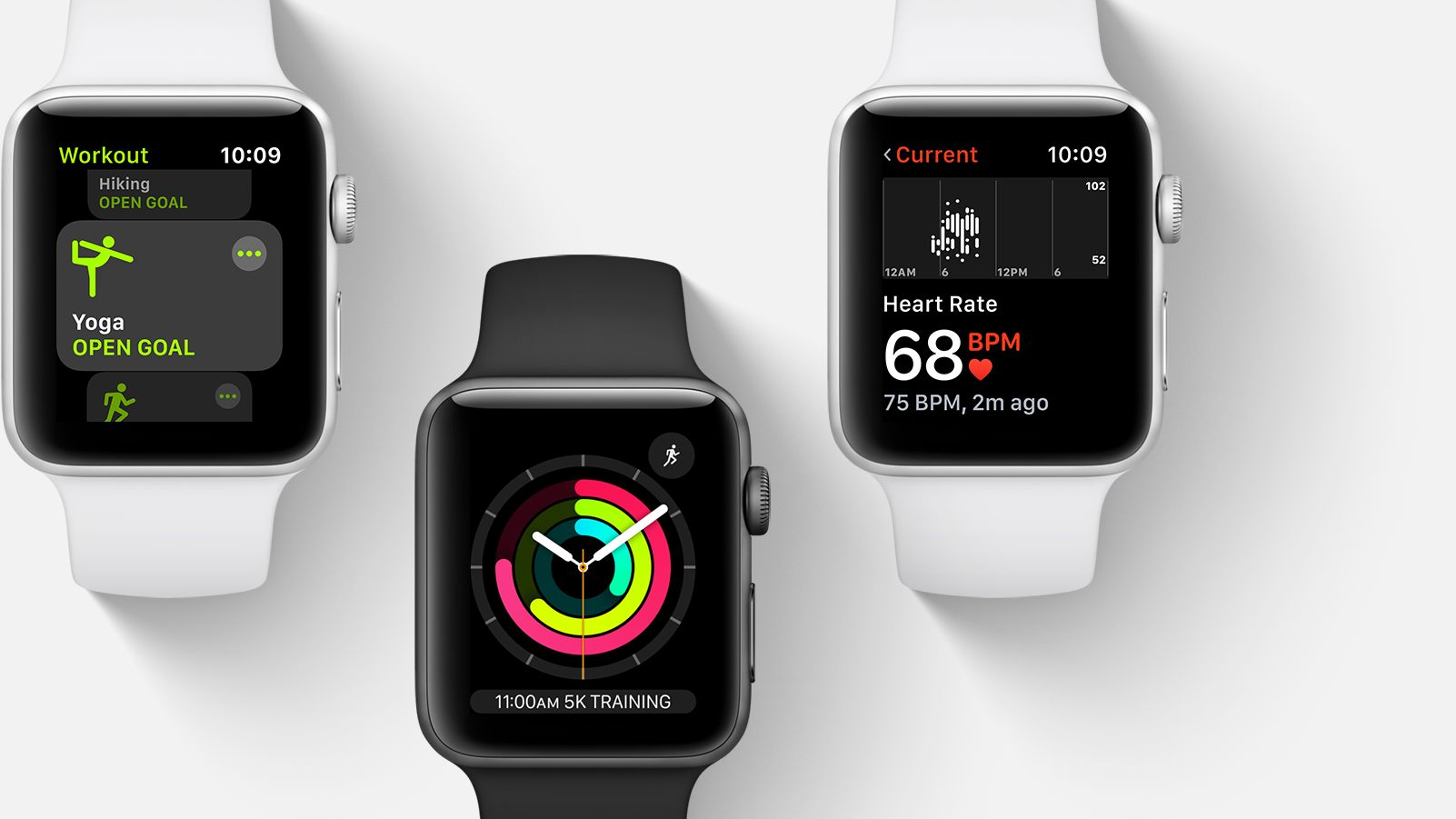
You might be familiar with the Activity app from your iPhone—this is also a key feature on the Apple Watch. The Move and Exercise rings give a great overview of your daily movement and overall health and fitness. The Stand ring also prompts you to get up and move more throughout the day.
If you want to change the daily Move and Exercise goals, you can do this via the Activity app and then increase or decrease the number of calories you want to burn every day.
Whether you're embarking on a new journey into fitness for women or are a regular gym-goer looking to track your process, you can set goals via the Workout app.
Once you decide what goal you want to set, touch the workout you want to do. Next, click on the three dots (the more button)—set a goal (whether that's a swimming time or your running distance), and then start your workout.
While you’re working out you can simply raise your wrist and the screen will come alive so you can check in on how many miles you've covered, or how many calories you've burned walking.
Which Apple Watch is best?

Choosing the best Apple Watch for you can seem tricky when there are so many models to choose from. Over the years, Apple has updated the Apple Watch to bring us more advanced features. Whether the most up-to-date model is right for you will depend on how you plan to use your watch.
Consider if you want detailed workout-tracking, sleep monitoring, and heart rate analysis. Or, if a basic step and distance counting fitness tracker with call and text features you can access on-to-go would suit best.
The brand's most recent model is the Apple Watch Series 6. It offers impressive additions to the previous Apple Watch models. It has a bigger, always-on screen with new features like a blood oxygen (SpO2) reader. You’ll enjoy its smooth performance as you seamlessly switch between apps. Overall, it charges fast, looks great, and tracks everything accurately, making it an excellent option for those after a high-tech premium smartwatch.
How to restart an Apple Watch
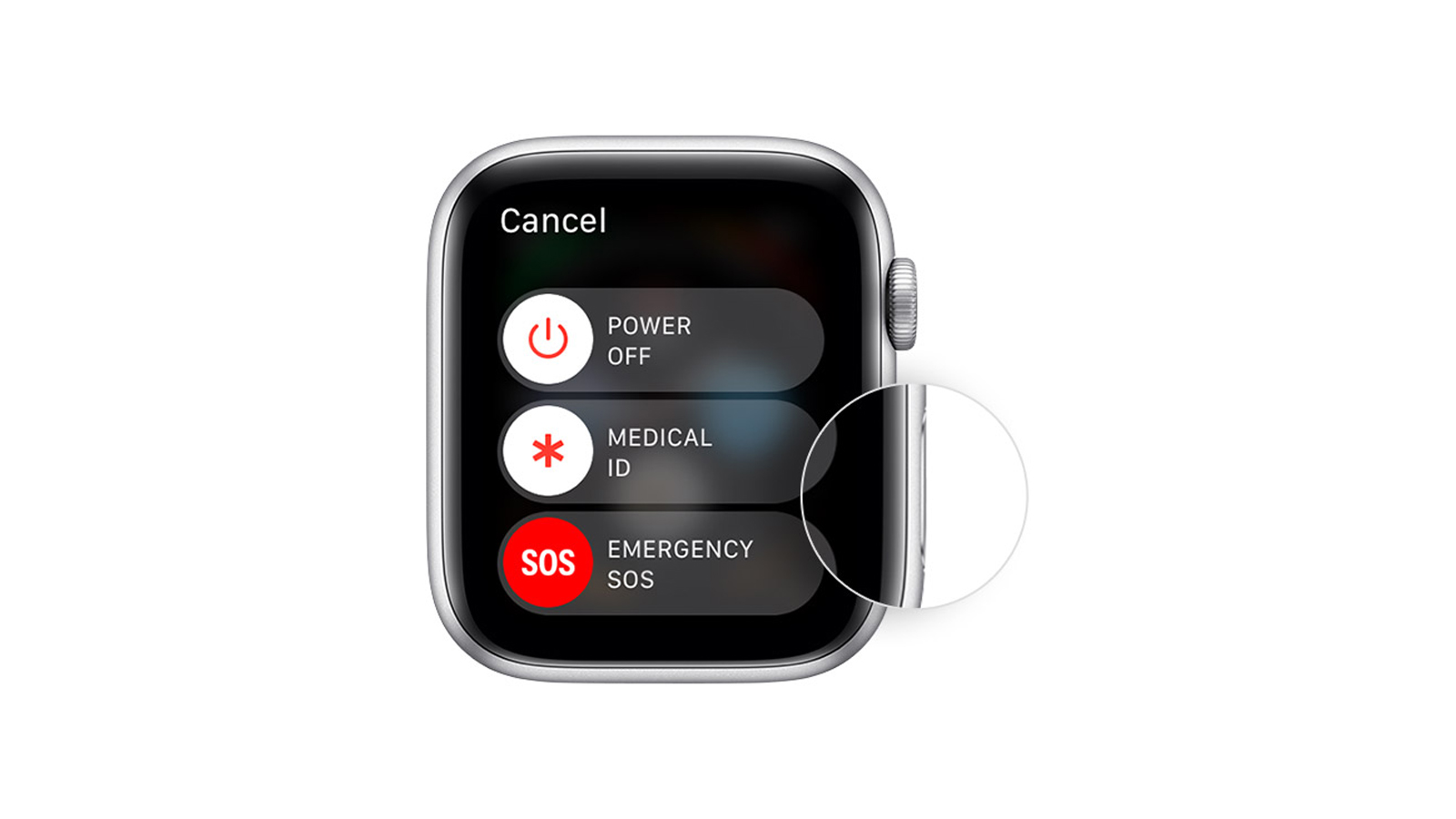
If your Apple Watch is not responding, you can reset it by restarting it. To do this:
- Press and hold the slim side button
- Hold for at least 10 seconds until the Power Off slider appears and swipe across
- After the watch turns off, press and hold the side button
- You should then see the Apple logo appear on the watch face

If you need to force restart your device, this should be a last resort after you have tried restarting it. To do this:
- Simultaneously press and hold the slim side button and Digital Crown
- Hold for at least 10 seconds
- You should then see the Apple logo appear on the watch face
Are Apple Watches waterproof?
The latest Apple Watch models are water-resistant but not fully waterproof. This means they can handle some water exposure (washing your hands and moderate sweating), but shouldn’t be worn during heavy rains or for swimming. Apple says the watches are water-resistant up to 50m.
The Apple Watch Series 6 is more water-resistant than the earlier models, so it could be worn for short and shallow swim sessions.
Do Apple Watches track sleep?
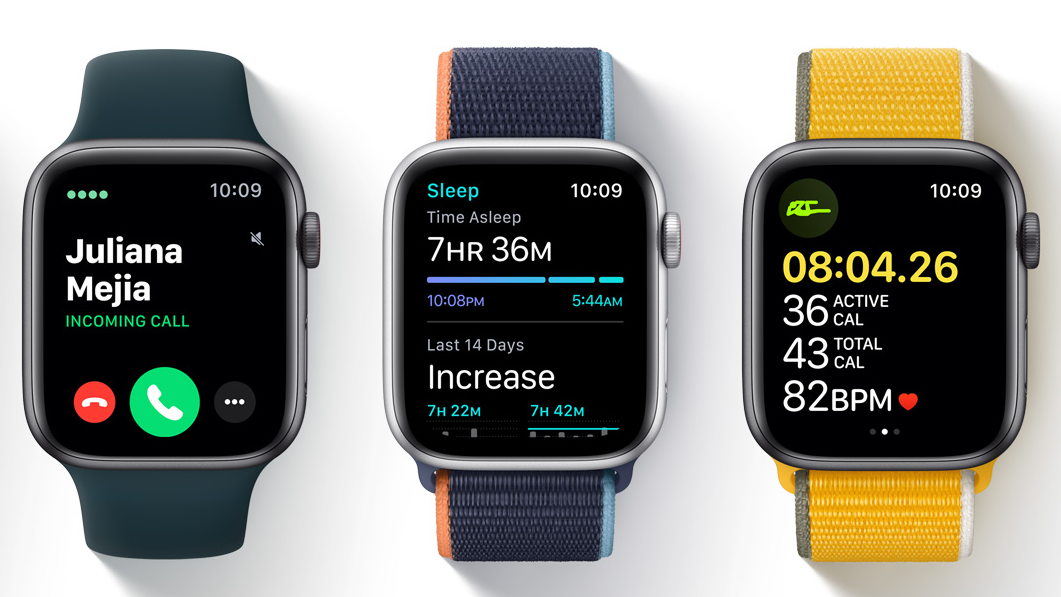
The Apple Watch is a great smartwatch if you want a device that tracks sleep. It doesn't offer detailed sleep analysis or a sleep score in the way the best Fitbits do. However, it does provide plenty of information on the screen of the watch to help you understand your basic sleep habits.
Using the Sleep App on the Apple Watch you can create bedtime schedules, set sleep goals, and look at your sleep trends over the past 14 days, too.
Do Apple Watches have cameras?
Unfortunately, you can't ditch your smartphone just yet. Apple Watches do not have a camera in them. However, they can work as a camera timer that is ideal for group shots!
By connecting to your iPhone camera, you can use the watch of your face to take the picture once you've set up your smartphone ready to capture the shot. It could be a gamechanger for family reunions or help you capture unique moments you might never have been able to before.
How to take a photo using your Apple Watch:
- Download the Camera Remote app to your Apple Watch
- Position your iPhone to capture the picture
- Use the face of your watch to help you set up the frame
- Zoom in using the Digital Crown
- Take the picture using the Shutter button
- You can then find your photo in the Photos app of your iPhone
Does the Apple Watch work without iPhone?
You can’t set up an Apple Watch without an iPhone. If you have already set up your device and lose your iPhone, the Apple Watch will continue to offer basic features. But, you will lose access to the interactive dashboard via the Apple Watch app and you won’t be able to view important health metrics.
Does the Apple Watch come with a charger?
Inside the Apple Watch box, there will be a magnetic charging cable for you to charge your new device. The smartwatch won't arrive fully charged, so it's best to allow it time to charge before you start the set-up process.
Once fully charged, the Apple Watch battery can last up to 18 hours depending on usage. This is plenty of time to wear it overnight and track sleep, but it does mean you will have to plug it in and charge it every day. Unlike other smartwatches and fitness trackers, the Apple Watch battery drains quickly and doesn't last for days at a time.
Sakshi Udavant is a freelance journalist and marketing writer working with digital and print publications to cover news, features, How-Tos, e-commerce guides, and other types of editorial and branded content. In addition to writing for Woman & Home, she covers technology, business, health, and lifestyle stories for outlets like Insider, Chicago Tribune, Apartment Therapy, The Balance, and more.
