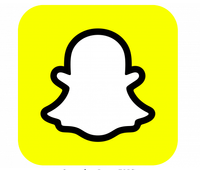How does Snapchat work? Your most common questions on Snaps, answered
This social media seems to be all the rage, but how does Snapchat work exactly?
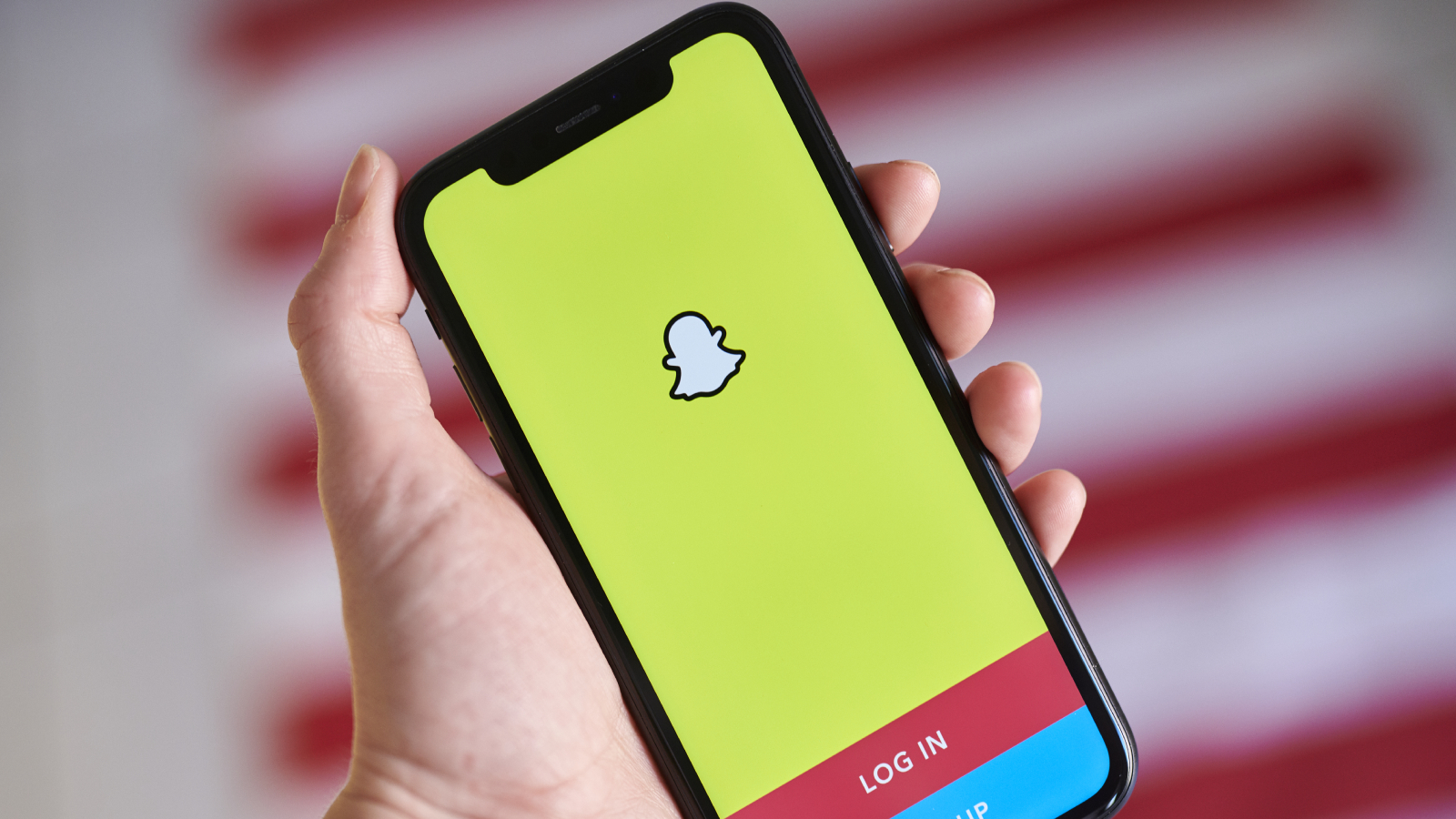

Snapchat. It's the final frontier in the brave new world of social media—for now, at least. But how does Snapchat work, exactly?
You might have Facebook, Twitter, Instagram, and Pinterest down pat, but, if you've joined the ranks of the 150 million people who use Snapchat each day—making it one of the most popular apps out there among the likes of sleep apps, dating apps, and sex apps, as well as other social media apps—you're probably feeling a tad befuddled by its mystifying interface, much like everyone else over the age of 21.
Don't worry. With practice and a little help from us, your nearest and dearest will soon be enjoying a deluge of adorable Snaps of you sporting flowered garlands and puppy ears. Isn't it all a young person's game, though? Not according to the latest statistics.
While according to research, the overwhelming majority of social users over the age of 65 solely use Facebook, statistics show that 34% of Snapchat users in the US are over 35. Fancy joining them and finding out how Snapchat works? These are the main Snapchat FAQs, answered.
How much does Snapchat cost?
Absolutely nothing! Snapchat is a free download, like other social media apps such as Facebook, Instagram, and Pinterest. Snapchat is available to download from the Apple, Google Play, and AppGallery stores and you'll need to create a user profile using your email address to join.
- Try Snapchat for free on Apple App Store
- Try Snapchat for free on Google Play
- Try Snapchat for free on AppGallery
How does Snapchat score work?
The number next to your username is your Snapchat ‘score'. The more you Snap, the higher your score. Your Snapchat score is calculated by the combined number of Snaps you've sent and received (excluding your Snapchat stories). You get one point for every Snap you send and a point for every Snap you receive from somebody else.
You'll also be awarded trophies, which you can view by tapping the trophy icon above your profile picture. Don't worry too much about scores or trophies—they might well make or break your teenager's social standing, but they're essentially pointless.
Sign up to our free daily email for the latest royal and entertainment news, interesting opinion, expert advice on styling and beauty trends, and no-nonsense guides to the health and wellness questions you want answered.
How do you navigate the Snapchat app?
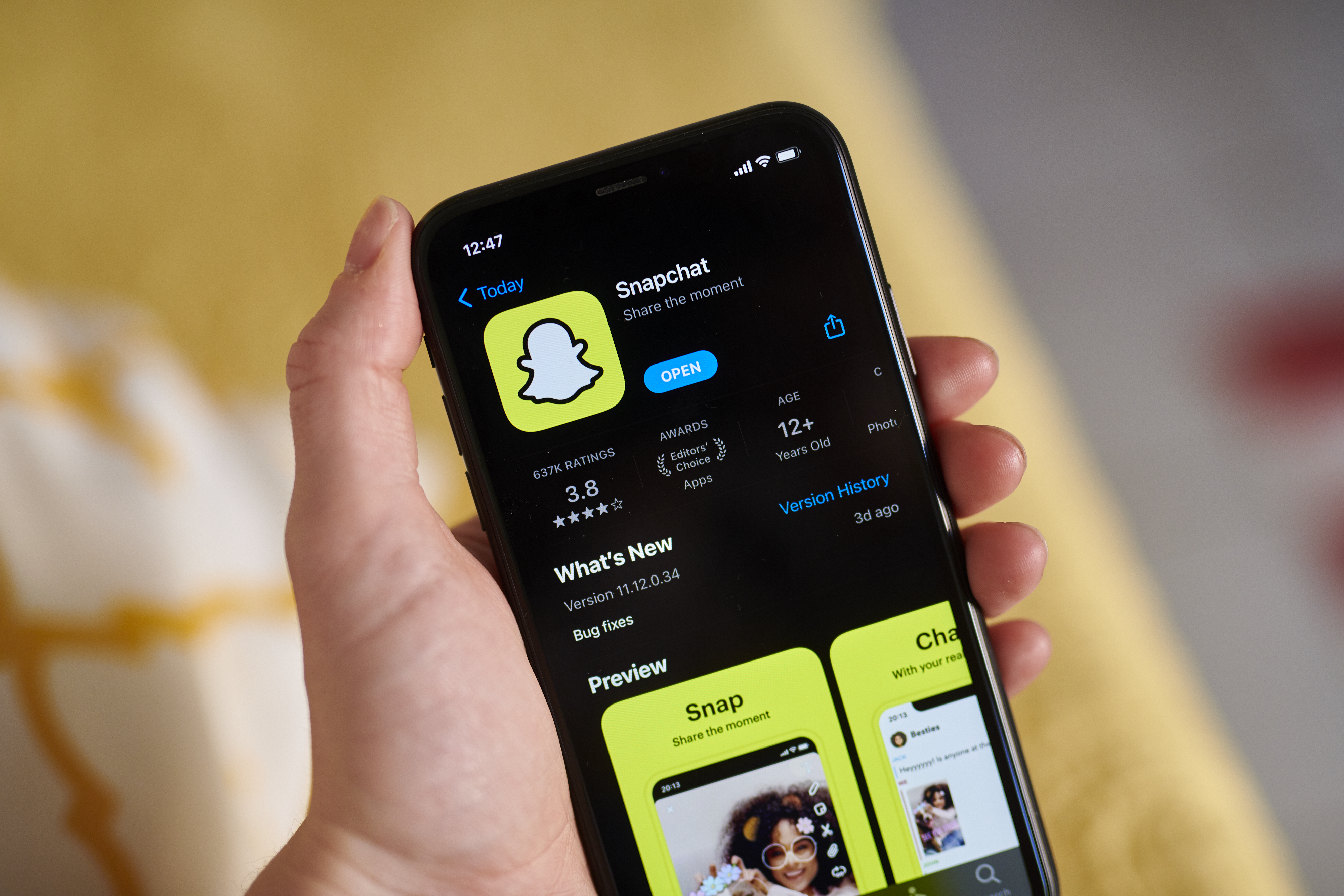
This is actually easier than it looks. The disconcerting absence of menu buttons and helpful instructions (and the presence of a few which cause more confusion than they resolve) has many a newbie tearing their hair out in frustration.
However, it's really just a matter of swiping up, down, right, and left until you get to where you want to be. From the capture (or camera screen), swipe up for Memories (where you can find saved Snaps and images from your phone's camera roll), down to access your profile page, right to see recent chats, and left for updates from people you follow (swiping left a second time will take you to the ‘Discover' screen, which features stories from Snapchat's media partners, including the likes of Buzzfeed, Mashable, Sky Sports and National Geographic). Swiping down also acts as a sort of ‘back' or ‘exit' button, returning you to the previous screen.
How does Snapchat Map work?
Snapchat Mat allows you to check in on where your friends and family are if their location is turned on. It's an opt-in function, so you choose whether you want to make your location visible to friends on Snapchat.
There are three Snapchat Map options to choose from:
- Ghost Mode: Your location won’t be visible to anyone else on your Snapchat Map. You can still see other users' locations, if their map is turned on.
- My Friends: Your location will be visible to all of your friends on your Snapchat Map.
- Select Friends: You can choose who you share your location with among your friends. These friends won't be notified that you have selected them.
How do I find my friends on Snapchat?
Tap the Search bar at the top of the capture screen and you'll find a list of people in your phone's contacts list using Snapchat. Click the ‘Add' button next to their name to follow them. You can also search for a particular contact by typing their name into the search bar. Alternatively, navigate to your profile page and tap 'Add Friends'. If your friend isn't in your phone's contact list, you can search for them by name or username, instead.
They'll then appear on the 'My Friends' list accessed from your profile page, accompanied by an icon that signifies the status of your Snapchat friendship with them. To begin with, you'll see a baby next to their name, which signifies a brand new friendship. Don't worry too much about this—it comes under the "cute but completely irrelevant to the casual user" category.
See your friends' most recent updates by swiping left until you reach the ‘Stories' screen. Tap a name under ‘Recent Updates' to see the latest installment in their Snapchat Story. You can also chat to a friend via text, voice, or video call (over WiFi) on the Chats screen. Swipe right on any name to start a conversation (unfortunately, Snapchat doesn't currently offer a group chat option).
Can I follow celebrities on Snapchat?
Yes! You can add celebrity Snapchatters to your Friends list by typing their name or username into the Search bar or tapping ‘Add Friends' on your profile page, followed by ‘Add by Username'.
We suggest adding Madonna (Snapchat username: madonna), Kate Hudson (Snapchat username: khudsnaps) and Eva Longoria (Snapchat username: realevalongoria) for starters.
How do I take a picture on Snapchat?
Navigate to the capture screen. The big round circle at the bottom of the screen? That's the shutter button. Switch to selfie mode by tapping the face/arrow icon in the top right corner. Tap it again to switch back to standard mode.
If you've Snapped a still image, you can tap the circled number in the bottom left corner to choose how long your snap will be visible for (in seconds) when others view it. Experienced users recommend keeping things short but sweet.
How do I take a video on Snapchat?
Press and hold the big round button for up to 10 seconds to record a video. It worth noting that Snapchat won't record videos with sound if your phone is in silent mode.
Swipe right or left to add filters. You can add the location, time, temperature, or even speed at which you were traveling, or change an image or video's color cast, making it lighter, darker, warmer, cooler, or black and white.
Videos can be sped up, slowed down, or reversed. You can add two filters at once by holding your thumb on the screen after selecting the first, then swiping with another finger to choose a second.
How do I edit my Snapchats?
Once you've taken your photo or video, you can edit your Snapchats before saving or sending them. Tap the 'T' icon in the top right-hand corner to add text. Tap it again to make your text big, white, and bold. You can then move it around the screen, using your fingers to twist it or change its size. Tap the sticker button (the one that looks like a Post-It) to add a sticker. Go for a classic emoji, or create your own ‘Bitmoji' using a free app that can be linked to Snapchat.
Your Bitmoji is your cartoon doppelgänger. Once she's ready, she'll pop up in numerous amusing guises (accepting her first Oscar, wielding an oversized heart-shaped balloon, or manning a kissing booth, for example) whenever you access the sticker menu. Stickers can be moved, twisted, and resized with your fingers, just like text.
You can also create your own sticker from an image you've taken using the scissor icon. Use the pen icon to draw or write on your Snap (don't worry, there's an ‘undo' button, just in case your masterpiece doesn't quite turn out as you'd pictured it).
What is Snapchat Lens?
This is what you really want to know, isn't it? Snapchat Lens allows you to take a picture or video of yourself using a filter that maps to (and moves with) your own face. The puppy face is a perennial favorite amongst long-term Snapchatters, but new Lenses are released each day.
From the capture screen, ensure your camera is in selfie mode. Tap and hold your finger on your onscreen image until a matrix-style grid appears on your face. You can now scroll through the Lenses at your disposal by dragging the small circles to the right of the big circle (or shutter button) into the big circle. Once you've found your winner, simply tap the big circle to take a still picture, or press and hold to capture a video, as usual.
Some Lenses can Snap two people at once. Turn your phone sideways so your companion can get in on the act. The most (in)famous of these is Face Swap. It's the very last Lens you'll find as you scroll through the selection, and you can try it with a friend, or with any image on your camera's photo roll.
What is a Snapchat Story?
Your Story is a compilation of all the images or videos you've saved to ‘My Story' within the past 24 hours. You can see your own Story, as well as your friends' Stories, on the Stories screen. Tap the cog icon to the right of ‘My Story' to change who can see your Story.
Who can see my Snaps on Snapchat?
By default, only those on your Friends list will see your Snaps, and only then if you send a Snap to them or add it to your Story. However, you can customize your privacy settings by tapping the cog icon to the right of ‘My Story' on the Stories screen. You can allow your Story to be visible to everyone, or block certain friends or contacts from seeing it.
Can I use photos and videos I've already taken on Snapchat?
Yes, you can edit and send any image or video stored on your phone's camera roll on Snapchat. Navigate to the Memories screen and tap ‘Camera Roll'. Tap the ‘tick' icon in the top right corner and select the images or videos you wish to share. If you wish to edit or filter them first, don't tap the ‘tick' button; simply tap the image or video you wish to use, then swipe up.
Pressing the ‘pen' icon at the bottom left of the image will open up the editing interface. Once you're ready, you can share your Snaps as normal, via the blue arrow button. You can also edit and share Snaps previously-stored in Memories. Simply tap ‘Snaps', select your chosen image or video, and swipe up to edit and send. The Memories screen can also be accessed by tapping the smaller circle under the shutter button on the capture screen.
Can I save my Snaps?
Yes, you can save Snaps by pressing the ‘Save' button (denoted by a downward arrow) on the edit screen. This will save your Snap to Memories. You can then save a Snap to your phone's camera roll by selecting it, swiping up, tapping the upward arrow button, and selecting 'Save Image'.
You can also save your entire Story by tapping the downward arrow icon. Remember, if you don't, your Snaps will disappear after 24 hours.
Lauren is the former Deputy Digital Editor at woman&home and became a journalist mainly because she enjoys being nosy. With a background in features journalism, Lauren worked on the woman&home brand for four years before going freelance. Before woman&home Lauren worked across a variety of women's lifestyle titles, including GoodTo, Woman's Own, and Woman magazine.